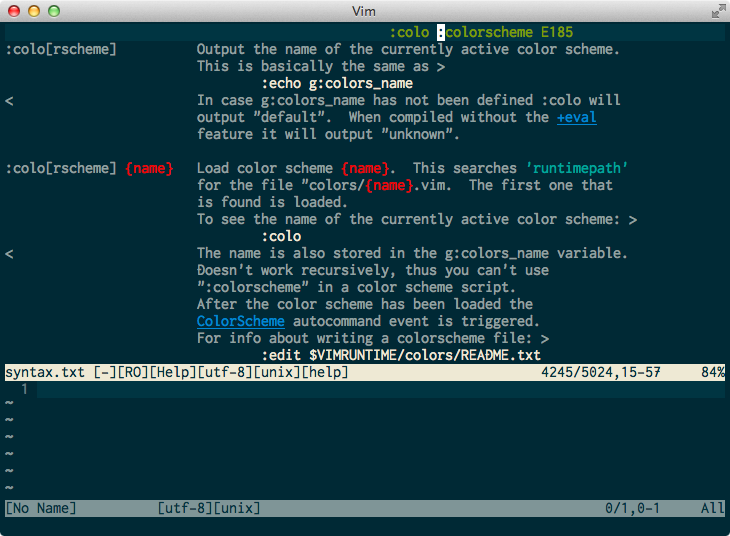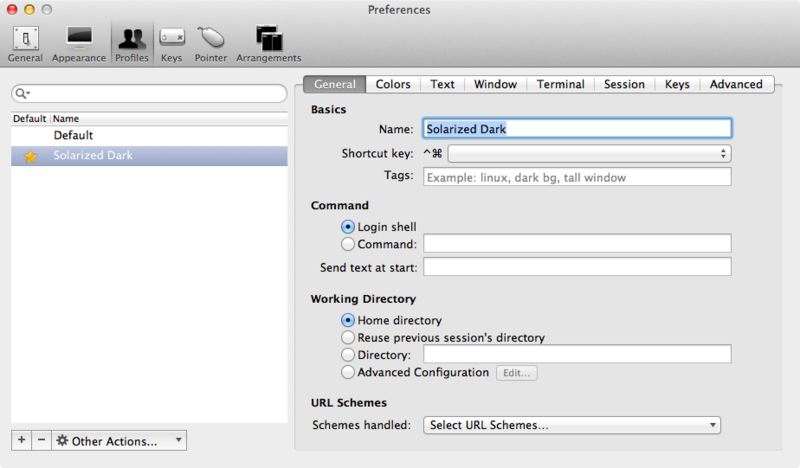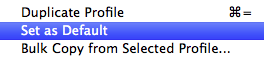Solarized に染まる - Vim (Terminal) 編
Solarized に染まる - Vim (GVim) 編 の続き、今回はターミナルの Vim 編です。
altercation/vim-colors-solarized GitHub などを見ていると「ターミナルでは Dark テーマで、GUI は Light がいいように思う」という声が多いようですが、ターミナルでも Light テーマ全然イケてます。もちろん Dark もイケてますが。
ようはどちらもオススメということです。
では、導入手順です。
Vim への導入
環境は以下のとおりです。 *1
導入手順は以下のようになります。
GVim と比べると一手間余計に必要で、少し面倒くさいです。
なお、Vim の設定については Solarized に染まる - Vim (GVim) 編 と同じなので、そちらを参照して下さい。
iTerm2 カラーテーマのダウンロード
solarized/iterm2-colors-solarized を表示します。
リポジトリのリストから Solarized Dark.itermcolors, Solarized Light.itermcolors をダウンロードします *2
iTerm2 カラーテーマの変更
ダウンロードしたカラーテーマを iTerm2 で使える用にします。
まず、iTerm2 の設定画面を表示します。
画面左下の「+」ボタンを押すか、あるいは既存のプロファイルを選択して「
画面左側のリストで「default」を選択した状態で「Bulk Copy from Selected Profile...」を押して、新しいプロファイルを作成します。
作成したプロファイルを他のプロファイルと区別するために、右側の「Name」に「Solarized Dark」と入力します。
「Colors」タブを表示します。
画面下部にある「Load Presets...」ボタンを押して「Import...」を選択し、先ほどダウンロードした Solarized Dark.itermcolors を選択します。
続いてもう一度「Load Presets...」ボタンを押して、「Solarized Dark」を選択します *3
「Terminal」タブを表示します。
画面中央付近にある「Report Terminal Type」を「xterm-265color」にします。
画面左下の「Other Actions...」を押して「Set as Default」を選択し、デフォルト設定にします。*4
iTerm2 を再起動してカラーテーマが適用されていることを確認します。
これで iTerm2 の設定は完了です。
残りの手順
Vim Solarized カラープラグインのダウンロードとVim カラーテーマの変更については Solarized に染まる - Vim (GVim) 編 と同じなので、そちらを参照して下さい。
もちろん、GVim 編で設定済みの場合は新たにする必要はありません。